Внимание! В статье описаны способы, подразумевающие некоторую подготовленность и опытность пользователя.
В этой статье, не будет «умных» слов, непонятные слова будем стараться объяснить сразу. В статье будут приведены общие рекомендации по устранению «синего экрана смерти» именно с расчетом на начинающих. На все используемые программы, будут (по возможности) ссылки на скачивание файлов или страницы с которых можно их скачать.
- Синий экран «смерти», он же BSOD, он же bluescreen. Что делать?
- Стандартные методы проверки.
- 1. Проверка температуры компонентов компьютера
- 2. Проверка оперативной памяти
- 2.1 Скачивание и запись MemTest на флеш-карту.
- 2.2 Загружаем MemTest с флешки.
- 3. Проверка видеокарты.
- 4. Проверка блока питания.
- 5. Проверка жесткого диска.
- 5.1 Проверка S.M.A.R.T жесткого диска.
- 5.2 Проверка файловой системы на ошибки.
- 6. Проверка операционной системы, ее обновление и обновление драйверов.
- 6.1 Проверка на вирусы и Malware
- 6.2 Проверка целостности системных файлов.
- 6.3 Обновление Windows.
- 6.4 Обновление драйверов
- Заключение
Синий экран «смерти», он же BSOD, он же bluescreen. Что делать?
О так называемых синих экранах «смерти» написано уже немало. Опытные пользователи персональных компьютеров с операционной системой семейства Windows, давно уже научились изучать их, и вполне успешно определять причину их появления.
Проблема начинающих пользователей состоит в том, что они панически боятся синих экранов как огня. Еще бы, ведь такой экран может причинить немало беспокойства. Но семь бед — один ответ: приходит «программист» у которого в школе двойка по английскому, а на носу ЕГЭ переустанавливает систему. А спустя 20 минут после его ухода, вы очень разочаровываетесь — снова выскакивает злосчастная ошибка.
Но что тогда делать, ведь на большинстве форумов и сайтах, все написано техническим языком. Стоит задать уточняющий вопрос, и тебя отправляют в «песочницу» — раздел сайта или форума для новичков. Совет хороший. В таких разделах обычно собрана информация которая позволит изучить базовые понятия, термины. Но на все это нужно время, а вы явно не будете этим заниматься если у вас к примеру маленький ребенок. Что можно посоветовать в этом случае?
- Отвезти компьютер (ноутбук) в сервис. Это наиболее предпочтительный вариант.
- Попытаться устранить BSOD без посторонней помощи. Тоже неплохой вариант, но требует от вас базовых понятий и навыков, хотя бы таких, как ввести напрямую адрес сайта в адресной строке без помощи Google или Яндекса.
Если вы поняли, что имеется ввиду во втором пункте, можем приступать.
Стандартные методы проверки.
Предположим, что ваша операционная система все еще загружается нормально и ошибка BSOD появляется через некоторое время после запуска. Давайте попробуем воспользоваться стандартными методами проверки компьютера пока она не появилась.
1. Проверка температуры компонентов компьютера
Бывает так, что начинающие пользователи, даже не знают о необходимости чистить компьютер. Если и знают, то это сводится к обычной чистке пылесосом.
Чистка компьютера подразумевает целый комплекс мероприятий. Это и очистка компьютера от пыли внутри корпуса, чистка радиаторов (пыль прессуется в его ребрах), также чистка и смазка вентиляторов, замена термопасты между радиаторами и микросхемами. Так что чистка пылесосом оказывается довольно неэффективной.
Давайте проверим температуру компонентов вашего компьютера. Для этого желательно воспользоваться какой-нибудь специализированной программой. Мы будем использовать одну из самых популярных программ — AIDA64. Она платная. Но эффективная. Сразу предупреждение: способов ее бесплатного получения и т.п. на неОшибка.Ру вы не найдете.
Итак запускаем программу. В левой части окна выбираем «Компьютер» затем «Датчики» и смотрим.
Сразу предупреждаем. Значение «Диод PCH» очень часто показывает завышенную температуру. Где-то на форуме, разработчики AIDA64 подтвердили, что на многих платах это именно так. Данный скриншот не стал исключением. Реальная температура всех компонентов нашего ПК не превышает 34-х градусов.
Проверка температуры компонентов ПК и скорости вращения вентиляторов.
Вообще мнения о том, какая температура считается нормой, разнятся. Но тем не менее будем исходить из того, что нормальная рабочая температура CPU — 30-50 градусов. Все что выше, будем считать перегревом. Для видеокарты (GPU), нормальной температурой будем считать 60-65 градусов. Хочу уточнить, что эти цифры взяты из личного опыта и норма разнится от процессора к процессору, от видеокарты к видеокарте. Для материнской платы «терпимая» норма 40-45 но для некоторых материнских плат нормой может быть и 50.
Если цифры на порядок выше приведенных, температуру «пациента» нужно «сбивать». Вполне возможно, что перегрев является причиной «синего» экрана. Если это пустить на самотёк, компьютер может начать самопроизвольно отключаться — будет срабатывать защита. Если по каким либо причинам она не сработает, или ваша материнская плата ненадлежащего качества, то последствия могут быть плачевные.
Также обратите внимание на скорость вращения вентилятора CPU. Если его скорость выше 3500 оборотов/мин. это тоже косвенно говорит о перегреве.
Как почистить компьютер в домашних условиях, рассказывают множество блоггеров на YouTube.
2. Проверка оперативной памяти
Иногда виновниками стоп-ошибок бывают «битые» модули оперативной памяти. Для их проверки используется утилита MemTest86+. Эта программа есть для Windows, а также ее версия со своим загрузчиком (позволяет загрузить MemTest вместо Windows). Последнее предпочтительнее, так как при проверке из под Windows, компьютер может зависнуть, да и мало ли что еще. Так что мы будем пользоваться вторым вариантом.
Нам понадобится:
- Флешка.
- Подключение к Интернету.
2.1 Скачивание и запись MemTest на флеш-карту.
Скачайте автоматический установщик программы MemTest и распакуйте его в любое удобное место, например на Рабочий стол.
Вставьте чистую USB-флешку в компьютер и запустите распакованый файл.
MemTest Installer. Шаг 1.
Красным прямоугольником отмечены обязательные параметры, которые будут использованы при записи MemTest на USB-флешку. Выберите букву флешки и поставьте галочку которая позволит программе ее отформатировать.
Реклама
MemTest Installer. Шаг 2.
Нажмите кнопку , а на следующем экране .
Все. Программа MemTest записана, а флешка теперь у вас загрузочная.
2.2 Загружаем MemTest с флешки.
Включаем компьютер, и видим такую картину:
Boot-меню в нашем случае открывается по нажатию . В вашем случае это может быть и другая клавиша — разобраться вам придется самим.
Загрузочное меню
Выбираем нашу флешку, жмем и через пару секунд начинается проверка оперативной памяти.
Проверка оперативной памяти программой MemTest
У нас проверка памяти завершилась благополучно.
Плохо, это когда при проверке появляются строки красного цвета.
Если на вашем экране похожая картина, скорее всего bluescreen появлялся именно из-за неисправности одного или нескольких модулей оперативной памяти. Что нужно сделать в таком случае:
1. попробовать определить сбойный модуль вставляя их по одному в материнскую плату и каждый проверяя MemTest-ом.
2. не использовать сбойный модуль, или заменить на рабочий.
Помните: любой современный компьютер или ноутбук — это высокотехнологичное устройство, которое требует осмысленного обращения со всеми его компонентами.
Не уверены в своих силах — просите помощи более опытных пользователей. Все действия вы производите на свой страх и риск. Только вы и никто другой в ответе за свои действия.
3. Проверка видеокарты.
Видеокарта — довольно частая причина стоп-ошибки. Если в вашем компьютере стоит дискретная видеокарта а на материнской плате есть разъем SVGA, попробуйте извлечь плату видеоадаптера и поработать со встроенной.
Как снять видеокарту, показано на видео выше.
4. Проверка блока питания.
К сожалению, в домашних условиях проверить блок питания практически невозможно. Кто-то может не согласиться, но тем не менее это так. Недостаточно замерить мультиметром напряжение на разъемах. Проверка блока питания, кропотливый процесс.
Единственное что можно попытаться сделать — попробовать поставить аналогичный по параметрам блок питания с исправной машины. Опять же нужны некоторые навыки.
5. Проверка жесткого диска.
В последнее время, частой причиной экранов «смерти» стали жесткие диски. 10-15 лет назад, и в мыслях не было грешить на жесткий диск. Они были самым надежным элементом компьютера.
Теперь, когда на их производстве начали усиленно экономить, т.е. перенесли производство в страны с более дешевой рабочей силой, вместо позолоты стали использовать сплавы меди или латуни, качество и цена дисков оставляют желать лучшего.
Конечно есть и качественные, но позволить иметь себе их в домашнем компьютере сможет далеко не каждый. Так что проверить диск все же стоит.
5.1 Проверка S.M.A.R.T жесткого диска.
В современных жестких дисках есть такая замечательная технология — S.M.A.R.T. Это такая микропрограмма в контроллере жесткого диска, которая собирает информацию об его ошибках — ошибках чтения-записи, ошибках перемещения головок и т.п.
Так вот, описать каждый параметр собираемый этой технологией не удастся, так как это обширная тема, явно не для простых пользователей. Мы лишь проверим общее здоровье нашего диска.
Для этого нам понадобится программа HHDScan от лаборатории восстановления данных R.LAB.
Скачать ее можно по этой ссылке.
Архив нужно распаковать в любое удобное для вас место.
Перейдем непосредственно к самой программе. На главном экране программы нужно выбрать тестируемый жесткий диск и нажать на кнопку .
Интерфейс программы HDD Scan
Откроется окно в котором будет много параметров, и они будут отмечены зеленым или красным цветом. Если все зеленые, все в порядке. Если есть красные — ищите их значения в Яндекс или Google.
Информация о S.M.A.R.T. — программа HDD Scan
5.2 Проверка файловой системы на ошибки.
Осталось проверить лишь файловую систему на ошибки. Это можно сделать из командной строки утилитой CHKDSK.
Запустите программу cmd от имени Администратора (привычка).
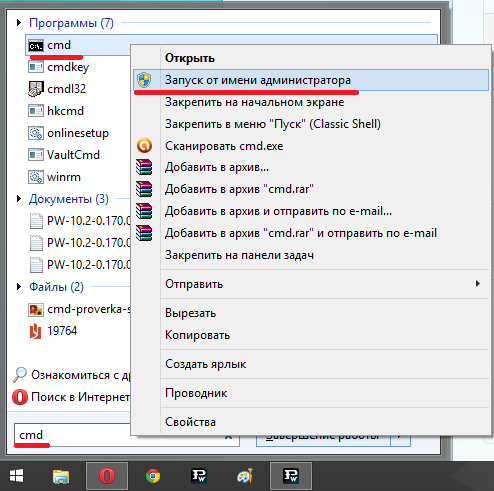
В открывшемся окне введите:
chkdsk c: /r /f
где «с» — буква вашего системного диска.
Запаситесь терпением. Процесс не быстрый. Программа проверит и исправит найденные ошибки автоматически.
Еще кое-что. В случае обнаружения ошибок, попробуйте поменять интерфейсный кабель SATA или IDE или попросту «шлейф».
6. Проверка операционной системы, ее обновление и обновление драйверов.
До этого мы с вами занимались проверкой оборудования. Теперь же займемся проверкой целостности системных файлов, обновлением операционной системы и драйверов, проверкой на вирусы. А начнем мы с вирусов, так как их присутствие может помешать нам выполнять другие действия.
6.1 Проверка на вирусы и Malware
Когда-то Интернет был относительно чистым. Минимум рекламы, а о вирусах ходили только слухи. Теперь все изменилось — реклама на каждом шагу, а о количестве вирусов и всякой другой «нечисти» говорить не приходится. Особенно в последнее время проблемой стало так называемое Malware — вредоносное ПО от которого спастись очень трудно. Оно спокойно обходит антивирусы и фаерволы.
Итак, обновите ваш антивирус, и отключите его экраны на некоторое время (чтобы не помешали). Скачайте утилиты CureIT и AntiMalwareBytes. Просканируйте ими ваш компьютер. Почему именно эти программы? Они очень просты для любого пользователя, даже начинающего. Каждая из этих утилит находит вирусы и malware даже, на казалось бы чистых компьютерах.
После перезагрузки можно переходить к дальнейшим действиям.
6.2 Проверка целостности системных файлов.
Снова запустите командную строку от имени Администратора. В окне программы введите:
sfc /scannow
и нажмите .
Начнется процесс сканирования за время которого, вы точно успеете попить чаю. В результате, Windows восстановит все файлы, которые сочла поврежденными.

Перезагрузите компьютер.
6.3 Обновление Windows.
Обновите Windows. Как ни крути, а ее обновлять нужно. Обновление помогает устранить недочеты и уязвимости системы. Также оно повышает ее общую стабильность и безопасность.
Вполне возможно, что в обновлении уже решены некоторые проблемы, из-за которых, именно на вашем оборудовании может появляться bluescreen. Обновить систему можно открыв Панель управления, а затем Центр обновления Windows.
6.4 Обновление драйверов
Обновите драйверы вашего оборудования. Соображения те же, что и с обновлением Windows — чем свежее, тем лучше. Это можно сделать несколькими способами. Все зависит от вашего желания и опыта. Можно скачать каждый драйвер по отдельности, посетив сайты производителей вашего оборудования.
Можно воспользоваться утилитами которые находятся на диске с драйверами от вашей материнской платы, например Live Update у MSI и ASUS.
Можно скачать оффлайн и онлайн драйверпаки, содержащие всевозможные драйвера оборудования, Например DriverPack Solution или DevID Agent. Все перечисленные программы на русском языке и максимально автоматизированны.
Программа DriverPack Solution
Заключение
Это далеко не все способы устранения ошибки BSOD. В эту статью, многое не вошло.
Например:
- как отключить автоматическую перезагрузку системы при сбое.
- как идентифицировать ошибку по ее коду.
- как прочитать дамп памяти.
- и много что еще…
Но это и не было целью поста.
Цель поста — показать неопытному пользователю, как бороться с ошибкой доступными ему способами. Объяснить, что необязательно тратить силы и время на переустановку системы, будучи неуверенным в результате.