Ошибка 0x0000006F может появиться на компьютерах с операционной системой от Windows XP до Windows 8 (Windows 10 пока под вопросом). Что же представляет из себя данная ошибка? Стандартный синий экран с сообщением SESSION3_INITILIZATION_FAILED.
Первоисточник Microsoft утверждает, что все дело в каком либо сбойном файле. Давайте разберемся.
0x0000006F: Выявляем сбойный файл
Если внимательно рассмотреть результат выдачи поисковых систем, можно заметить, что данную ошибку условно можно разделить на 2 вида.
В одном случае указывается сбойный файл. Во втором нет.
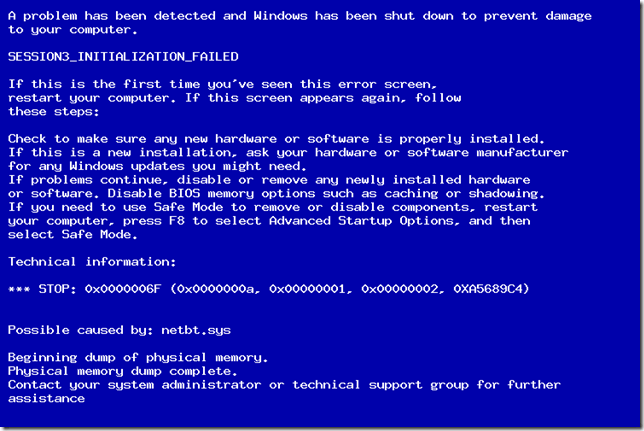 Синий экран с указанием сбойного файла.
Синий экран с указанием сбойного файла. 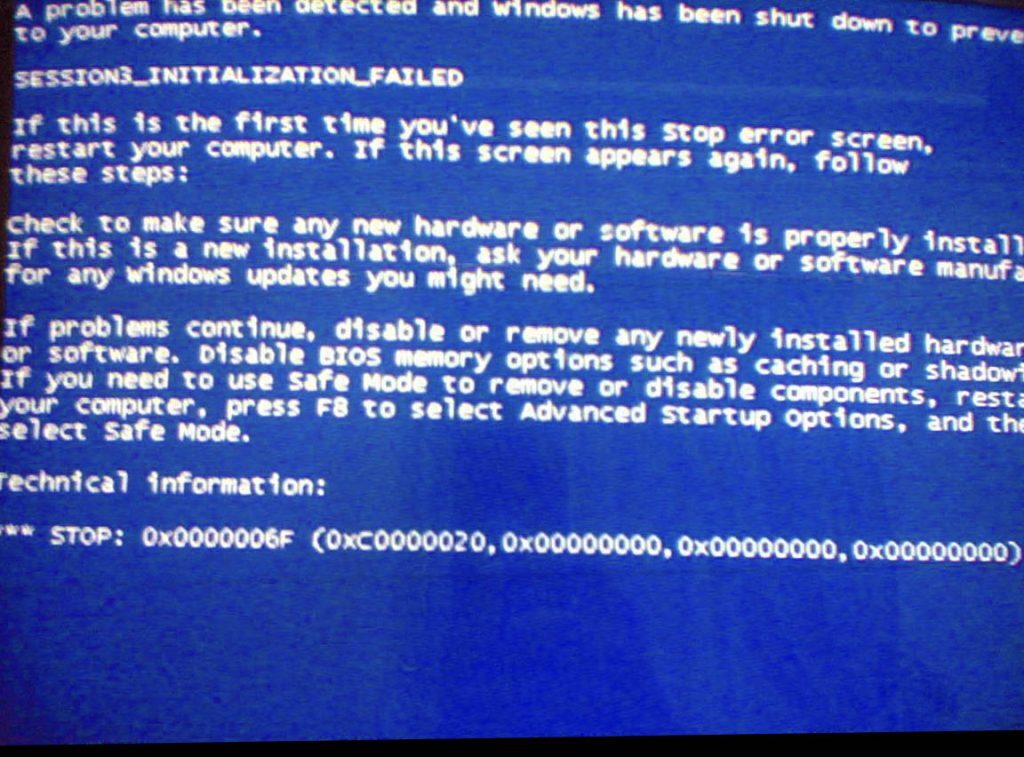 Синий экран без указания сбойного файла
Синий экран без указания сбойного файла
Первый вариант судя по всему появляется реже. Второй чаще.
Обзаводимся необходимым инструментом
Как и в любом деле для устранения синих экранов и в частности 0x0000006F, вам понадобится соответствующий инструмент. Как минимум это должен быть установочный диск с Вашей версией Windows. Сборки на основе Windows PE также приветствуются. Смысл всей затеи проверить файловую систему на ошибки, попытаться восстановить системные файлы.
И так к примеру у Вас есть установочный диск с Windows или загрузочная флешка Windows. Вставляем в компьютер / ноутбук и загружаемся с этого носителя.
Пробуем избавиться от ошибки 0x0000006F
Проверка файловой системы
За основу примера возьмем ОС Windows 7 x64. После того как на черном экране пробежит полоса загрузки плюс еще несколько секунд, вы увидите приглашение Windows 7 выбрать язык установки. Оставляем как есть и нажимаем .
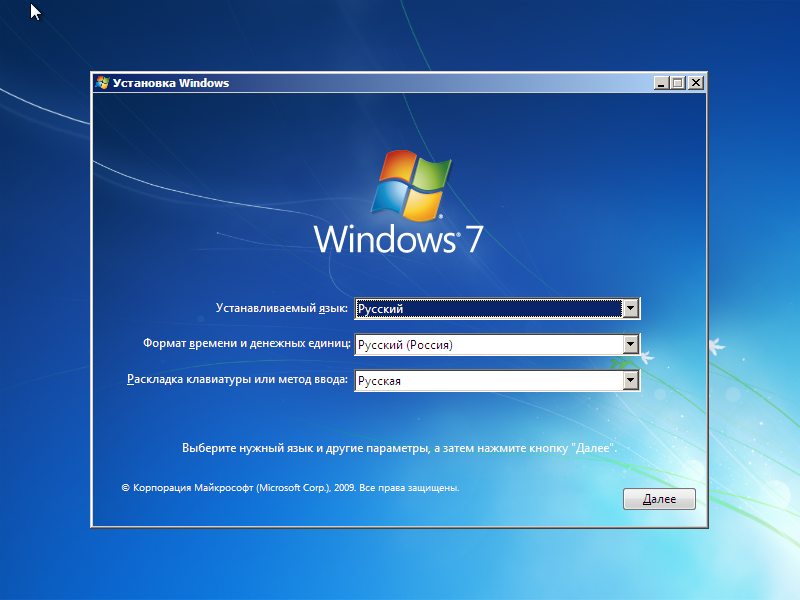
На следующем экране щелкнем по ссылке «Восстановление системы».
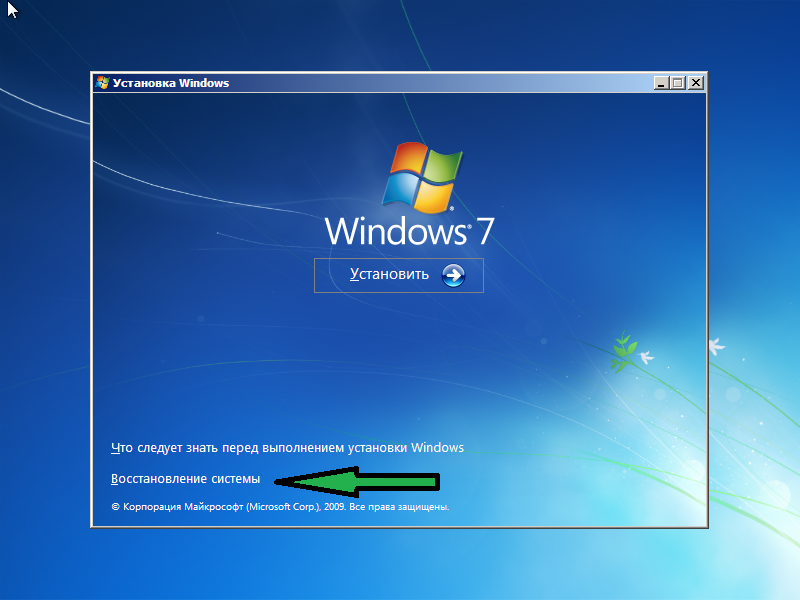 Выберем операционную систему, с которой будем работать, и нажмем кнопку или в зависимости от того какой язык вы выбрали. Вообще рекомендуем для полной совместимости пользоваться английской версией. Это минимизирует риск увидеть в консоли восстановления вопросительные знаки или «кракозябры».
Выберем операционную систему, с которой будем работать, и нажмем кнопку или в зависимости от того какой язык вы выбрали. Вообще рекомендуем для полной совместимости пользоваться английской версией. Это минимизирует риск увидеть в консоли восстановления вопросительные знаки или «кракозябры».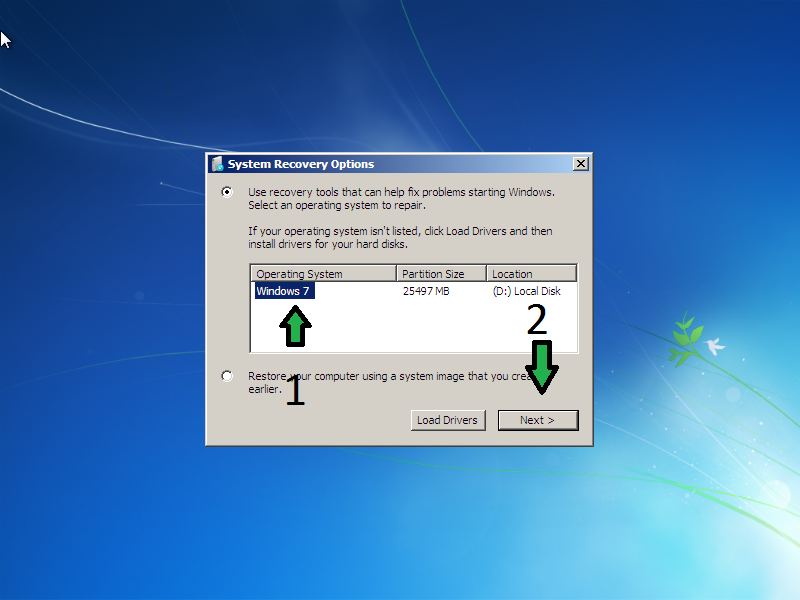
Windows может предложить попытаться восстановить запуск ОС в автоматическом режиме. Но нам правдами-неправдами нужно добраться до окна выбора параметров восстановления показанного ниже. В этом окне нам нужно выбрать пункт «Командная строка» или «Command Prompt».
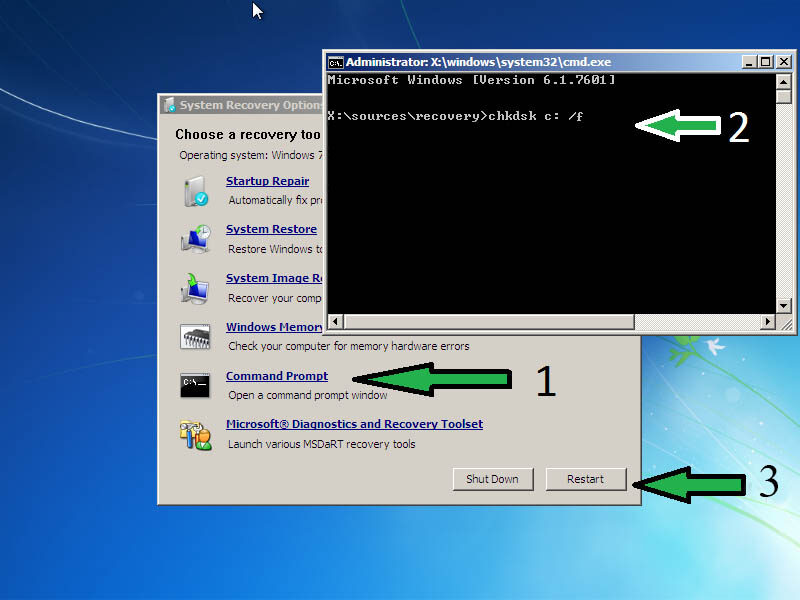
Введите как показано на скриншоте выше:
chkdsk c: /f (В вашем случае буква диска может быть другой, например не C, а D)
и нажмите . Начнется проверка файловой системы на ошибки и их исправление. Для более мощного эффекта можно в конец строки, добавить опцию /r
С этой опцией, chkdsk также проверит и поврежденные сектора, только вот время проверки в разы увеличится.
После проверки можно перезагрузить компьютер и надеяться что ошибка исчезнет. Этот способ может помочь, если повреждение системного файла необходимого для инициализации сеанса, произошло из-за сбоя и ошибок файловой системы.
Если ошибка появилась вновь, идем дальше.
Восстановление (откат) системы
Есть еще одно универсальное и мощное средство — восстановление системы. Нам нужно как и в примере выше добраться до окна с параметрами восстановления. Только вот вместо командной строки выбрать «Восстановление системы», или в английском варианте — «System Restore».
Будем надеяться, что данная функция не была отключена вами или вашим настройщиком ПК.
Выберите точку с датой, ранее того дня когда произошел сбой.
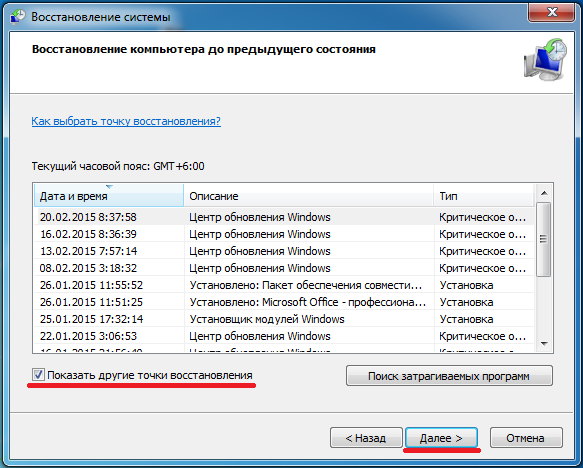
Система постарается восстановить системные файлы.
Хочется кое-что уточнить. Не стоит расстраиваться если Windows в конце напишет, что ей не удалось восстановить систему. Уже на нескольких компьютерах (с разными причинами сбоев) мы заметили такую деталь — Windows утверждает, что Восстановление не удалось, но тем не менее, после «неудачи» компьютеры все же запускались и было видно что откат все же произошел.
0x0000006F: Точка безысходности
Если Вам повезло и откат прошел удачно, система восстановилась, проведите стандартные процедуры — проверка на вирусы и вредоносное ПО, Malware. Проведите очистку реестра и временных файлов. Это необходимо для того, чтобы выправить реестр после отката, и по возможности избавиться от вредоносного ПО, которое собственно также могло привести к ошибке 0x0000006F.
Но вот все вышеописанное сделано, а Windows как и раньше выдает синий экран с той же злосчастной ошибкой. Руки почти опустились, установочная флешка в USB разъеме компьютера, может быть переустановить систему и больше не мучиться? Попробуем последний вариант на удачу.
Для тех у кого синий экран выдал сбойный файл: все нижеописанное вы производите именно с файлом указанном на синем экране. Мы же займемся файлом smss.exe — именно он указан в базе знаний Microsoft — как возможный «виновник». Как-то небрежно написали — может быть он, а может быть и нет… Доверимся уважаемой организации и поработаем именно с этим файлом.
Почему же Microsoft в качестве примера указала именно этот файл? Вот краткое описание программы:
Программа Session Manager Subsystem отвечает за все виды деятельности, связанные с запуском, обработкой и заканчивая пользовательскими сеансами в ОС Windows версии 2000 и последующих. Она вызывает процедуры Windows Logon (winlogon) и Client/Server Runtime Service (csrss). Она также работает с клиентскими сеансами в службах терминалов (Terminal Services). Она является основной частью операционной системы и не должна отключаться.
Известно 10 вариаций этого файла разного размера в разных версиях Windows. Наша задача — найти компьютер с такой же версией ОС как и у нас. В нашем примере это Windows 7 64-разрядная. «Комплектация» в данном случае не имеет значения — для наших целей подойдет как Starter так и Ultimate.
Нам нужно на компьютере доноре, в папке C:\Windows\system32\ найти файл smss.exe и скопировать его на usb-флешку. Желательно в корень.
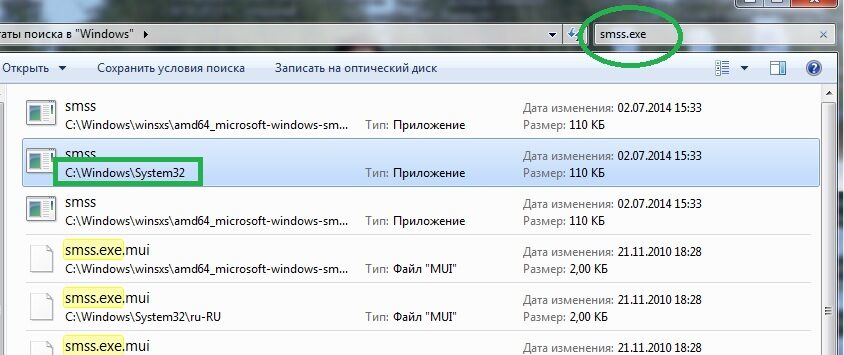
Теперь нам нужно снова загрузиться с установочного диска, как и в предыдущих примерах. Флешка с файлом должна быть также вставлена. Доберитесь до заветного окна с вариантами восстановления. Снова необходимо открыть «Коммандную строку» (Command Prompt).
При помощи команды dir, выясните, какая буква присвоена вашей флешке и какая Вашему диску. К примеру системный диск который в Windows является диском C, в режиме восстановления системы часто оказывается D.
Наберите dir с: и нажмите . Если вы увидели папки Windows, Users, Program Files — то С и будет буква Вашего системного диска.
Таким же образом найдите флешку. К примеру если после команды dir f: вы увидели в списке файл smss.exe, который мы скопировали на флешку раньше, значит флешке присвоилась буква F:
Дело осталось за малым. Скопировать файл smss.exe на компьютер.
Для этого введите:
copy f:\smss.exe c:\Windows\system32\
и нажмите .
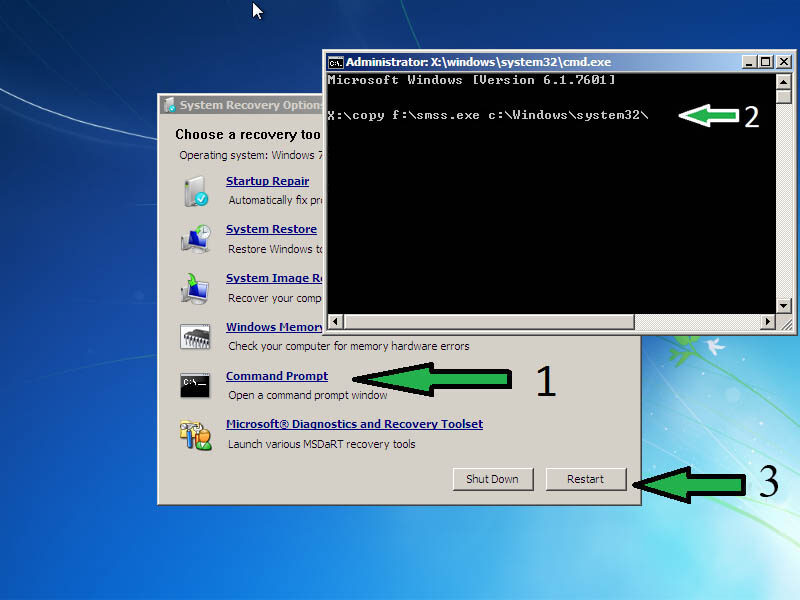
Перезагрузитесь. В этот раз нам повезло и Windows 7 загрузилась нормально, но почему-то дольше обычного. Но Синий экран с ошибкой 0x0000006F исчез.
Делая маленький клик мышкой, ты оказывешь нам большую услугу.